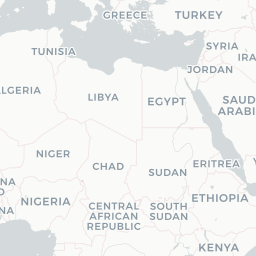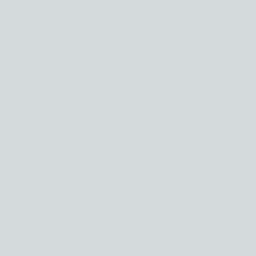Chapter 4 Getting data into R
4.1 Overall goal of the chapter
This chapter provides entry level approach to getting your own data, of different types, into R as a first step to mapping it.
Learning objectives
- Be able to get a text file with coordinates into R
- Be able to get data with names of regions into R and map it
- Develop troubleshooting skills to cope with common data import issues
- Understand broadly what a CRS Coordinate Reference System is
- Be able to read other spatial data types into R
This chapter requires several packages, some of them we might not have used before. Let’s install and load them.
install.packages("sf")
install.packages("afrilearndata")
install.packages("raster")
install.packages("mapview")
install.packages("readr")
install.packages("rgdal") library(sf) # working with vector data
library(afrilearndata) # example data
library(raster) # raster manipulation
library(mapview) # interactive mapping
library(readr) # reading text files
library(rgdal) # sometimes needed for raster loading4.2 coordinates in .csv, .txt, .xls or .R files
Text files containing point data are one of the commonest file types that we see in small-scale operational mapping of data. Usually these consist of one row per record (e.g. the location of a health facility or disease case or dwelling) with two columns containing the coordinates of the location (e.g. longitude & latitude or x & y), and other columns containing attributes of that location (e.g. facility or disease type).
| attribute1 | longitude | latitude |
|---|---|---|
| location1 | -10 | 20 |
| location2 | 10 | 0 |
| … |
These files can be .csv comma delimited, or .txt space delimited or various spreadsheet formats including .xls.
To map these data in R usually requires a 3 step process.
- read the data file into an R dataframe
- convert the dataframe into an R spatial (package
sf) object - plot the
sfobject
Figure 4.1: Steps for mapping different data types in R.
Here we will demonstrate the 3 steps using a .csv file we downloaded from the excellent ourairports and saved in the afrilearndata package. The afrilearndata package also has a pre-converted sf object of the airports but here we will use the csv to demonstrate the conversion to sf.
Firstly here are the three steps, and the result, all together. After that we will explain each step in more detail.
# 1. read into dataframe
filename <- system.file("extdata","afriairports.csv", package="afrilearndata", mustWork=TRUE)
mydf <- readr::read_csv(filename)
# 2. convert to sf object & set crs
mysf <- sf::st_as_sf(mydf,
coords=c("longitude_deg", "latitude_deg"),
crs=4326)
# 3. quick interactive plot
mapview(mysf) 4.2.1 Step 1. reading the data into a dataframe
The first step consists of two lines. The first line puts the name of the file into an R object called filename. It uses some tricky looking code starting with system.file(. This is needed because we are getting the csv file from a package. When you want to get one of your own files you won’t need the system.file( part, you will just need to specify the path to the file, but we will come to that later.
The second line reads the file specified by filename into an R dataframe using the readr package which is part of the tidyverse. We can use the following commands to find out about the new dataframe mydf that we have created.
#report number of rows
nrow(mydf)## [1] 3348#report column names
names(mydf)## [1] "id" "ident" "type"
## [4] "name" "latitude_deg" "longitude_deg"
## [7] "elevation_ft" "continent" "country_name"
## [10] "iso_country" "region_name" "iso_region"
## [13] "local_region" "municipality" "scheduled_service"
## [16] "gps_code" "iata_code" "local_code"
## [19] "home_link" "wikipedia_link" "keywords"
## [22] "score" "last_updated"We see that the mydf object has a few thousand rows and just over 20 columns. Importantly it includes columns named “latitude_deg” and “longitude_deg” which contain the coordinates of the airport points.
4.2.2 Step 2. convert to sf object & set CRS
The second step is a single function call to convert our existing dataframe into an sf object. We can use the st_as_sf() function from the sf package and need to give it the dataframe, specify which columns contain the coordinates - in this case by specifying coords=c("longitude_deg", "latitude_deg") and then add this mysterious crs=4326 argument.
4.2.2.1 CRS
crs stands for Coordinate Reference System. It determines how coordinates are converted to a location on the Earth.
In this case it tells sf what system to expect. In the majority of cases coordinates (e.g. collected from a GPS) are stored in a system represented by the code 4326. 4326 is the EPSG code for longitude, latitude using the WGS84 datum, but you don’t really need to know that. 4326 is a good number to remember !
The code below demonstrates what happens if the crs=4326 argument is not included. Can you see what the difference is?
# 2. convert to sf object - NOTE crs missing
mysf <- sf::st_as_sf(mydf,
coords=c("longitude_deg", "latitude_deg"))
# 3. quick interactive plot
mapview(mysf) You should see that when there is no crs argument the sf object is still created and plotted, but mapview is unable to position it in the world. The points still appear but there is no map background.
4.2.2.2 comparing sf object to original dataframe
We can compare the structure of the original dataframe and the sf object using names() to show the column names and optionally head() which returns the first six rows. What is the difference between them ?
# original dataframe
names(mydf)## [1] "id" "ident" "type"
## [4] "name" "latitude_deg" "longitude_deg"
## [7] "elevation_ft" "continent" "country_name"
## [10] "iso_country" "region_name" "iso_region"
## [13] "local_region" "municipality" "scheduled_service"
## [16] "gps_code" "iata_code" "local_code"
## [19] "home_link" "wikipedia_link" "keywords"
## [22] "score" "last_updated"# sf object
names(mysf) ## [1] "id" "ident" "type"
## [4] "name" "elevation_ft" "continent"
## [7] "country_name" "iso_country" "region_name"
## [10] "iso_region" "local_region" "municipality"
## [13] "scheduled_service" "gps_code" "iata_code"
## [16] "local_code" "home_link" "wikipedia_link"
## [19] "keywords" "score" "last_updated"
## [22] "geometry"# original dataframe
#head(mydf)
# sf object
#head(mysf)You should see that the columns containing coordinates in the original dataframe are no longer there. In the new sf object they have been replaced by a new column called geometry at the end that stores the spatial information. This demonstrates that an sf object looks and behaves much like a dataframe with extra spatial functionality added.
4.2.3 To get your own coordinate text file into R
Above we demonstrate how to get an example csv file containing the coordinates of airport points into R and map it. How can you modify the code above to be able to map your own text files with point coordinates? You will probably need to change three things in the code to get it to work on your own data.
- set filename to the path to your file (this might just be something like
"mydata/myfile.csv") - replace
"longitude_deg", "latitude_deg"with the names of the columns containing the coordinates in your data - less likely is that you may need to change
crs=4326as explained above
If the coordinates in your file are not formatted as numbers you may need an extra step. See the section below “Coping with coordinates in different formats”.
4.2.4 .xls files
For Microsoft Excel files you just need to change step 1 of the three step approach. You can read an excel file into a dataframe using the package readxl with something like readxl::read_excel(filename). Another option is to save the sheet that you want as a .csv file from MS Excel itself.
4.2.5 Directly create an R object
An alternative way to create an sf object containing coordinates is to hard-code the creation of a dataframe within an R script. This is similar to the approach from the previous section except that dataframe creation replaces file reading at step 1.
In the example below try changing the coordinates within the dataframe at step 1, and run to see the points change.
# 1. create dataframe
mydf <- data.frame(x=c(-10,10,30),
y=c(20,0,-20),
attribute=c("a","b","c"))
# 2. convert to sf object
mysf <- sf::st_as_sf(mydf,
coords=c("x", "y"),
crs=4326)
# 3. quick interactive plot
mapview(mysf) In this example the coordinates are stored in columns named x & y, which is passed to sf::st_as_sf as coords=c("x", "y"). To find out more about the arguments for any function you can type ? and the function name e.g ?st_as_sf
4.2.6 Coping with coordinates in different formats
[andy note this is not covered in geocompr or the epiR handbook]
In the above sections we have assumed that your coordinates are formatted as numbers probably decimal degrees. Sometimes coordinates may be formatted as characters. This can happen when coordinates are in a format containing degree & minutes symbols and/or the letters E & W. It can also happen when some cells in the coordinates columns contain words or letters. Another possible problem is that the x & y coordinates are in the same column. We will step you through how to solve these issues.
[andy to continue …]
4.3 Region names in text files
In the previous section we demonstrate how to get a text file containing point coordinates into R. We said that this is probably the most common use-case that we come across. In this section we will cover the second commonest use-case that we have experienced from people wanting to make operational maps from data : mapping regions based upon data just containing the names of those regions. Imagine a situation where an analyst has a text file containing one column with region names (this might be country names, or the names of regions within a country), and a second column containing data that they want to plot (this could be the number of cases of a disease or a population estimate or any other numeric or other data).
| country | covid_cases |
|---|---|
| Togo | 55 |
| Ghana | 77 |
To be able to map the data the analyst needs to combine an object containing the region names with a source of spatial information about those region names. In technical language this process of combination is called a join. We want to be able to join two objects one containing the data to plot, and a second containing the information about where to plot it. In practice this second object needs to be a vector sf object like we have seen before, with a geometry column containing the spatial information.
|
|
The example above illustrates three points :
- the names of the regions need to be exactly the same in the two files, including upper/lower case and accents.
- names of the columns containing the region names do not have to be the same
- rows do not have to be in the same order
4.3.1 joining to spatial data
Here is a simple first example showing how we can join a super-small dataframe onto a spatial data object and make a map from it. Below we create a dataframe with just two rows and columns, and then join this on to the africountries object from the afrilearndata package that we have seen before.
library(afrilearndata)
library(dplyr)
library(mapview)
# create a dataframe
mydf <- data.frame(country=c("Togo","Ghana"),
language=c("French","English"))
# join the dataframe onto an existing spatial object
africa_df <- dplyr::left_join(x = africountries,
y = mydf,
by = c("name_long" = "country")
)
# visualise the joined data
mapview(africa_df, zcol="language")[TODO andy - add more about joining, explain the above, e.g. that needs to be a shared column etc.]
[TODO andy decide where to add text about getting region boundaries e.g. from rgeoboundaries]
The example above uses country boundaries. ANother very common use-case is to be able to use administrative regions within countries. There are a number of potential sources of sub-national administrative boundaries that we can use in R.
[TODO andy do we want these following sections (shp, kml, raster etc.) in this chapter ? or should we stick to the most common use cases ? either way they need to be edited ]
4.4 Shapefiles (.shp)
Shapefiles continue to be a common format for spatial data despite the fact that they are rather old now and some things about them are not ideal. One thing that can confuse users is that a shapefile consists of a collection of files with the same name and different suffixes. If some of the files are not present then it may no longer be possible to get at the data.
e.g. myfile.shp, myfile.shx, myfile.dbf, myfile.prj
If a colleague emails use just a single file named *.shp then you will not be able to map it in R. You would need to ask them to email you all of the files.
Shapefiles can store points, lines or polygons. The example below uses a shapefile containing polygons.
# read file into a spatial object
filename <- system.file("extdata","africountries.shp", package="afrilearndata", mustWork=TRUE)
africountries <- sf::read_sf(filename)
# quick interactive plot
mapview(africountries)Because shapefiles are spatial files they can be read directly into a spatial (sf) object in R with sf::read_sf(filename). This combines steps 1 & 2 from the csv example. In addition you don’t need to specify in R which columns contain the coordinates or what the Coordinate Reference System (crs) is. This is effectively because these two steps will have been done when the file was created.
4.5 .kml, .gpkg & .json
For other spatial vector formats (e.g. kml, geopackage & geojson) the same approach as for a shapefile usually works i.e. sf::read_sf(filename).
Here we show an example with a .kml file of the simplified African highway network.
# TODO fix recurring flatgeobuf error here
# filename <- system.file("extdata","trans-african-highway.kml", package="afrilearndata", mustWork=TRUE)
# afrihighway <- sf::read_sf(filename)
# #quick interactive plot
# mapview(afrihighway)4.6 Raster tiff
To read in raster data we need to use the package raster instead of sf. The reading function in raster is also called raster. To read in a file use myrast <- raster::raster(filename) or just myrast <- raster(filename). Similar to vector formats you can also use mapview to give a quick view of raster objects by simply passing the object name e.g. mapview(myrast).
raster(filename) will also work with other raster formats such as ascii grids or .jpg.
filename <- system.file("extdata","afripop2020.tif", package="afrilearndata", mustWork=TRUE)
myrast <- raster::raster(filename)
# quick interactive plot
mapview(myrast)Note that the map above appears mostly dark. This is because there are few very high density cells and a majority of cells with very low values. This is a common issue with population data. The default, equal-interval, classification doesn’t work well, most of the map falls in the lowest category. If you look very closely you can see a few very high value cells e.g. in Lagos & Cairo. See chapter 5 for a way of solving this by specifying the breakpoints using mapview(myrast, at=c(0,1,10,100,1000,10000,100000)).